このコンテンツはお使いのブラウザには対応しておりません。
新しいバージョンのブラウザでアクセスしてください。
新しいバージョンのブラウザでアクセスしてください。
Hyper-Vの仮想マシンにCentOS7をインストール
Windows10 ProエディションでHypver-V機能を有効化し、仮想マシンを作成してCentOS7をインストールする手順を説明します。
ホストOSのネットワーク環境を利用して、ゲストOSをインターネットにも接続できるようにします。
ホストOSのインターネット接続は設定済みであるとします。
ホストOSのネットワーク環境を利用して、ゲストOSをインターネットにも接続できるようにします。
ホストOSのインターネット接続は設定済みであるとします。
| プロダクト | バージョン |
| Windows10 Pro(ホスト) | 1909 |
| CentOS(ゲスト) | 7.7 |
※
インストール作業を行う時点で、すでにCentOS8がリリースされていましたが、安定稼働が見込めるCentOS7を選択しました。
※
このページのコンテンツは、2020年4月における動作確認に基づいて作成しています。
特定の環境においてのみ動作確認しているため、記載通りの結果にならない可能性があることをご了承ください。
特定の環境においてのみ動作確認しているため、記載通りの結果にならない可能性があることをご了承ください。
CentOS7.8での検証
インストール作業後のこのコンテンツの取りまとめ作業中に、CentOS7.8がリリースされました。CentOS7.8の仮想マシンも作成してみましたが、同様の手順で進めることができました。
CentOS7.7の仮想マシンとCentOS7.8の仮想マシンで同じ仮想スイッチを使用することにより、2つの仮想マシンを同時に起動して、仮想マシン間で通信できることも確認できました。
システム要件の確認
Hyper-V機能が使用可能となるシステム要件は、以下のサイトに詳しく記載されています。
- Microsoft Docs Windows 10 Hyper-V のシステム要件
設定対象のマシンがハードウェア要件を満たしているかどうか、すぐには分からなかったので、コマンドプロンプトでsysteminfoコマンドを実行してみました。
要件を満たしていることが確認できました。
C:\>systeminfo
{中略}
Hyper-V の要件: VM モニター モード拡張機能: はい
ファームウェアで仮想化が有効になっています: はい
第 2 レベルのアドレス変換: はい
データ実行防止が使用できます: はい
C:\>
Hyper-V機能の有効化
要件が満たされていれば、コントロールパネルの「プログラムと機能」の「Windowsの機能の有効化または無効化」リンクから起動する「Windowsの機能」画面において、「Hyper-V」の項目が表示されます。
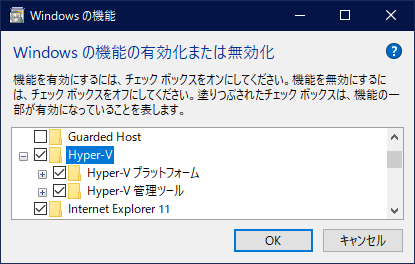 「Hyper-V」をチェックし、「OK」ボタンをクリックします。
「Hyper-V」をチェックし、「OK」ボタンをクリックします。
変更の適用処理が実行され、再起動を促す画面が表示されます。
再起動するとHyper-Vが有効化されます。
Hyper-Vが有効化されると、スタートメニューの「Windows 管理ツール」のサブメニューにHyper-V関連のメニューが表示されるようになります。
また、systeminfoコマンドの実行結果の「Hyper-Vの要件」の出力が「ハイパーバイザーが検出されました。Hyper-V に必要な機能は表示されません。」に切り替わります。
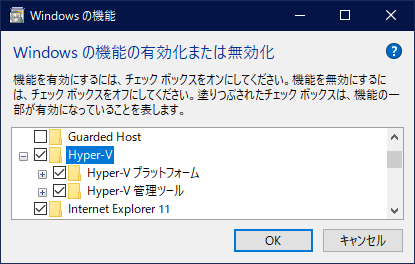
「Windowsの機能の有効化または無効化」画面の「Hyper-V」の項目
変更の適用処理が実行され、再起動を促す画面が表示されます。
再起動するとHyper-Vが有効化されます。
Hyper-Vが有効化されると、スタートメニューの「Windows 管理ツール」のサブメニューにHyper-V関連のメニューが表示されるようになります。
また、systeminfoコマンドの実行結果の「Hyper-Vの要件」の出力が「ハイパーバイザーが検出されました。Hyper-V に必要な機能は表示されません。」に切り替わります。
CentOSのISOイメージダウンロード
CentOS7.7のISOイメージファイルをダウンロードします。
CentOS Project Download CentOS
すでにCentOS8がリリースされているので、画面の下の方にある「Older Versions」セクションの「then click here >>」リンクをクリックします。
「Download CentOS Linux ISO images」ページに移動します。
「Baes Distribution」セクションの一覧表の中のCentOS7.7のミラーサイトのリンクをクリックします。(「CD and DVD ISO images」列の"mirrors")
ミラーサイトのリンクのリストページが表示されるので、任意のミラーサイトのリンクをクリックします。
複数種類のISOファイルのダウンロードリンクがリスト表示されるので、ダウンロードしたいISOファイルのリンクをクリックしてダウンロードします。
今回のCentOSのインストールでは最小構成でインストールするため、Minimalタイプで十分だったんですが、あとで調査目的等で異なる構成でインストールする可能性も考慮して、DVDタイプ(CentOS-7-x86_64-DVD-1908.iso)をダウンロードしました。
ファイルサイズが約4.3GBあり、ダウンロードにかなり時間が掛かりました。
念のため、ダウンロードしたファイルのチェックサムを確認します。
PowerShellを起動し、Get-FileHashコマンドでチェックサムを算出します。
この結果をダウンロード元の「sha256sum.txt」ファイルの内容と比較し、一致していることが確認できました。
「Download CentOS Linux ISO images」ページに移動します。
「Baes Distribution」セクションの一覧表の中のCentOS7.7のミラーサイトのリンクをクリックします。(「CD and DVD ISO images」列の"mirrors")
ミラーサイトのリンクのリストページが表示されるので、任意のミラーサイトのリンクをクリックします。
複数種類のISOファイルのダウンロードリンクがリスト表示されるので、ダウンロードしたいISOファイルのリンクをクリックしてダウンロードします。
今回のCentOSのインストールでは最小構成でインストールするため、Minimalタイプで十分だったんですが、あとで調査目的等で異なる構成でインストールする可能性も考慮して、DVDタイプ(CentOS-7-x86_64-DVD-1908.iso)をダウンロードしました。
ファイルサイズが約4.3GBあり、ダウンロードにかなり時間が掛かりました。
念のため、ダウンロードしたファイルのチェックサムを確認します。
PowerShellを起動し、Get-FileHashコマンドでチェックサムを算出します。
PS F:\home\workspace\app> Get-FileHash .\CentOS-7-x86_64-DVD-1908.iso
Algorithm Hash Path
--------- ---- ----
SHA256 9BBA3DA2876CB9FCF6C28FB636BCBD01832FE6D84CD7445FA58E44E569B3B4FE F:\home\workspace\app\CentOS-...
仮想マシンの作成
スタートメニューから「Hyper-V マネージャー」を起動します。
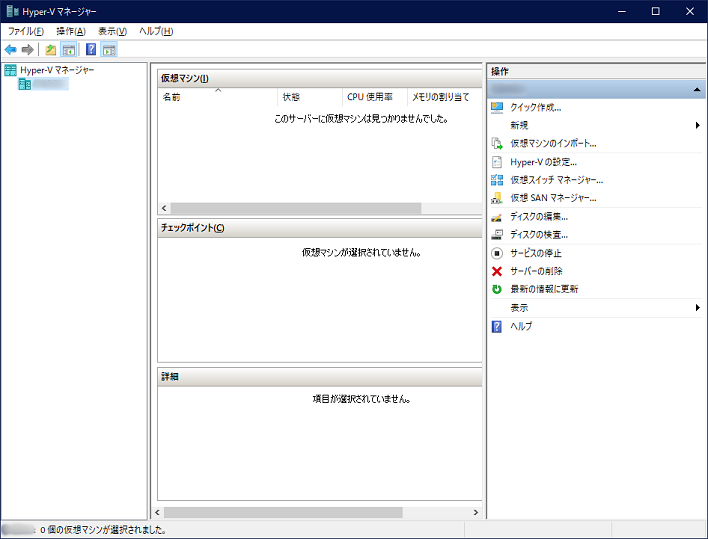
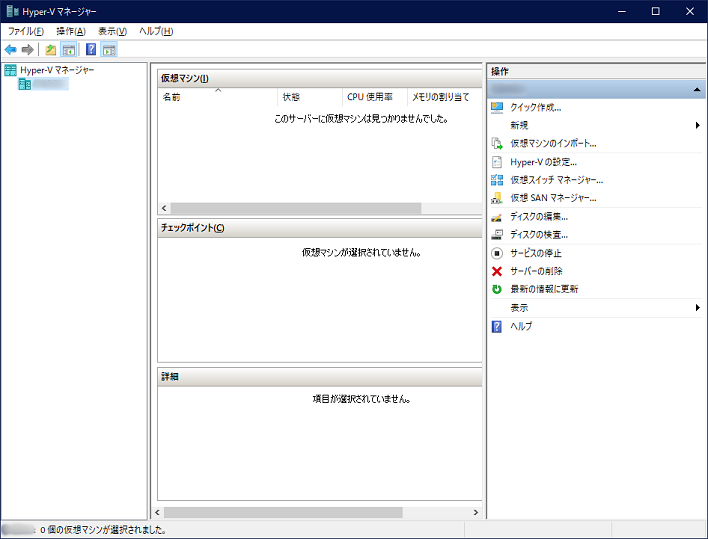
「Hyper-V マネージャー」画面
1)仮想スイッチの作成
仮想マシンを作成する前に仮想スイッチを作成しておきます。
この仮想スイッチにはホストOS(Windows10)も接続します。
「Hyper-V マネージャー」の左側に表示されているホスト名(Windows10のコンピューター名)のコンテキストメニュー、または右側操作パネルから[仮想スイッチマネージャー]メニューを選択します。
「仮想スイッチマネージャー」が起動します。
「仮想スイッチマネージャー」の左ペインで「新しい仮想ネットワークスイッチ」を選択し、右ペインに表示された「仮想スイッチの作成」ボタンをクリックします。
仮想スイッチの作成画面に切り替わります。
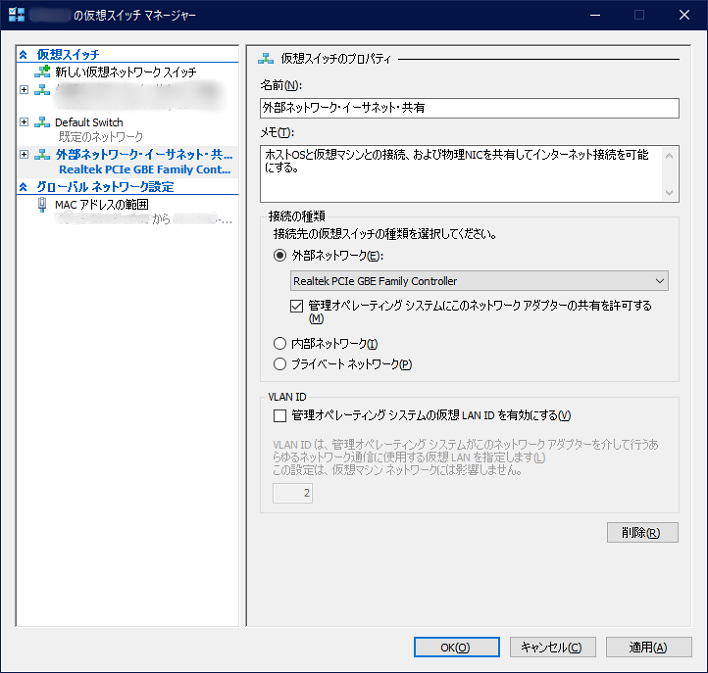 仮想スイッチの名前を入力し、適宜メモも入力します。
ここでは、仮想スイッチの名前を「外部ネットワーク・イーサネット・共有」としました。
仮想スイッチの名前を入力し、適宜メモも入力します。
ここでは、仮想スイッチの名前を「外部ネットワーク・イーサネット・共有」としました。
「接続の種類」では、「外部ネットワーク」を選択します。 このマシンではデフォルトで無線LANのアダプターが選択されていたので、プルダウンでイーサネットアダプターを選択し直しました。
「管理オペレーティングシステムにこのネットワークアダプターの共有を許可する」をチェックします。
「OK」ボタンをクリックします。
この仮想スイッチにはホストOS(Windows10)も接続します。
「Hyper-V マネージャー」の左側に表示されているホスト名(Windows10のコンピューター名)のコンテキストメニュー、または右側操作パネルから[仮想スイッチマネージャー]メニューを選択します。
「仮想スイッチマネージャー」が起動します。
「仮想スイッチマネージャー」の左ペインで「新しい仮想ネットワークスイッチ」を選択し、右ペインに表示された「仮想スイッチの作成」ボタンをクリックします。
仮想スイッチの作成画面に切り替わります。
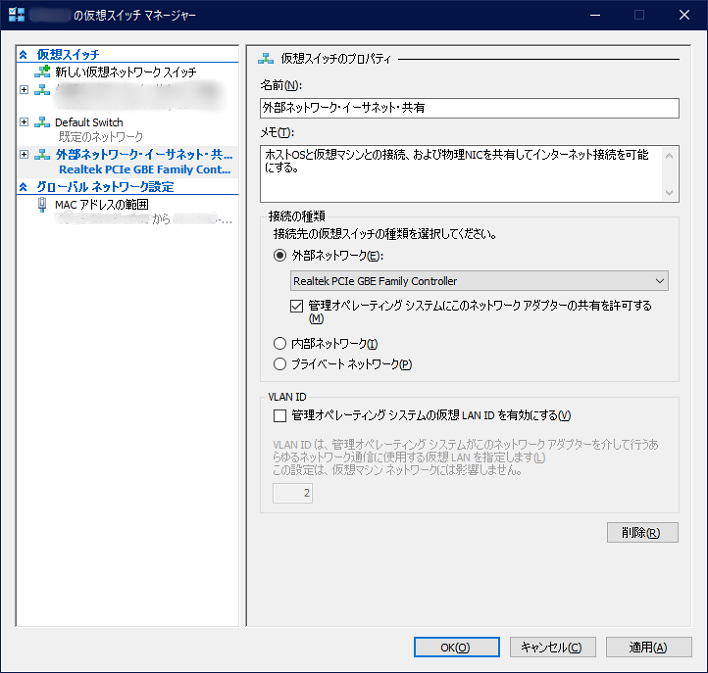
仮想スイッチの作成画面
「接続の種類」では、「外部ネットワーク」を選択します。 このマシンではデフォルトで無線LANのアダプターが選択されていたので、プルダウンでイーサネットアダプターを選択し直しました。
「管理オペレーティングシステムにこのネットワークアダプターの共有を許可する」をチェックします。
「OK」ボタンをクリックします。
2)仮想マシンの作成
「Hyper-V マネージャー」の左側に表示されているホスト名(Windows10のコンピューター名)のコンテキストメニュー、または右側操作パネルから[新規]―[仮想マシン]メニューを選択します。
「仮想マシンの新規作成ウィザード」が起動します。
最初に「開始する前に」画面が表示され、簡単な使い方の説明が表示されます。
「次へ」ボタンをクリックします。
「名前と場所の指定」画面が表示されます。
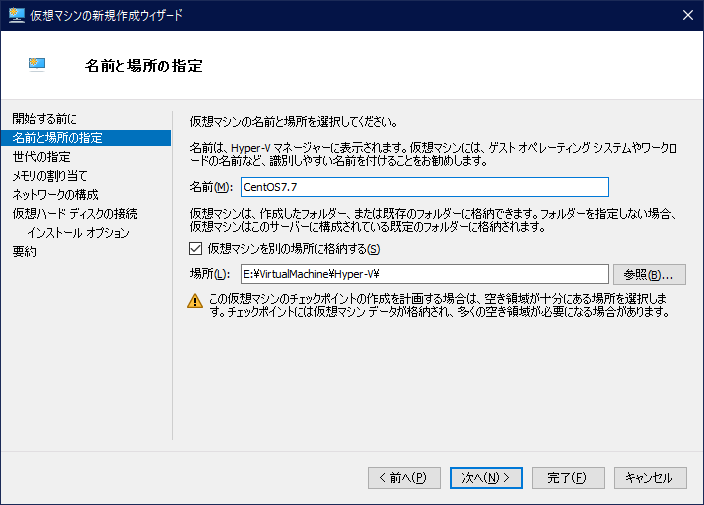 仮想マシンの名前を入力し、仮想マシンの保存場所を指定します。
仮想マシンの名前を入力し、仮想マシンの保存場所を指定します。
ここでは名前を「CentOS7.7」としていますが、仮想マシンの使用目的・用途等を表すような名前とすることをおすすめします。
「次へ」ボタンをクリックします。
「世代の指定」画面が表示されます。
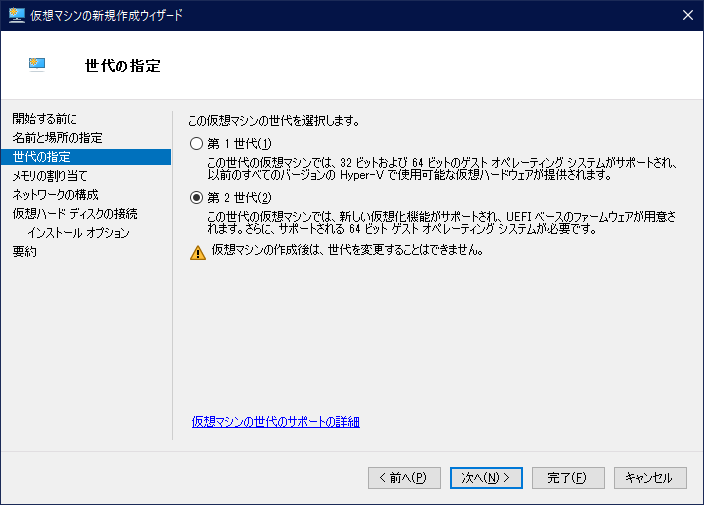 デフォルトでは「第 1 世代」が選択されています。
デフォルトでは「第 1 世代」が選択されています。
CentOS7は「第 2 世代」に対応しており、セキュアブートを利用できるなどのメリットがあるので、「第 2 世代」を選択しました。
「次へ」ボタンをクリックします。
「メモリの割り当て」画面が表示されます。
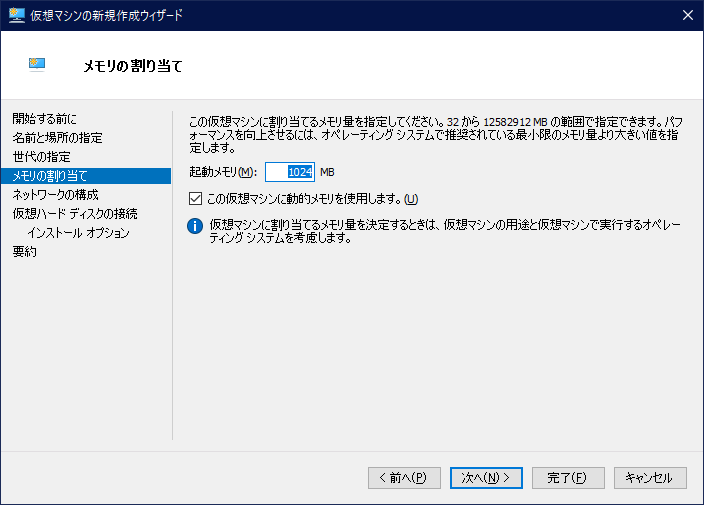 メモリの割り当ては、ウィザードでは指定できないさらに細かい設定が可能です。あとで設定します。
メモリの割り当ては、ウィザードでは指定できないさらに細かい設定が可能です。あとで設定します。
「次へ」ボタンをクリックします。
「ネットワークの構成」画面が表示されます。
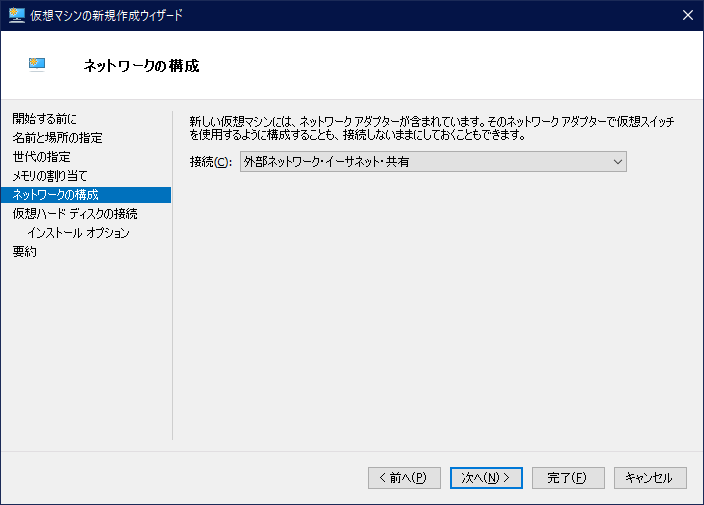 デフォルトでは「接続しない」が選択されています。
デフォルトでは「接続しない」が選択されています。
ここで、先ほど作成しておいた仮想スイッチを選択します。
「次へ」ボタンをクリックします。
「仮想ハードディスクの接続」画面が表示されます。
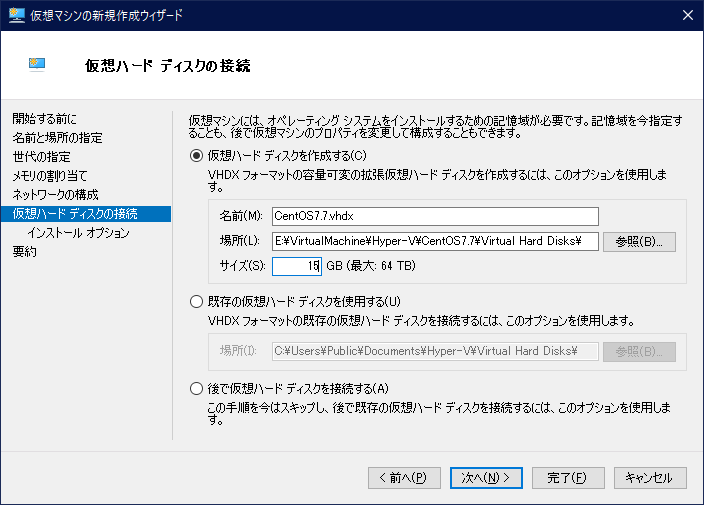 「仮想ハードディスクを作成する」を選択します。
「仮想ハードディスクを作成する」を選択します。
名前と場所は仮想マシンの名前と場所に対応したものがデフォルト設定されています。
サイズはデフォルトの127GBから15GBに変更しました。 今回は最小構成でインストールするので、小さいサイズにしておきましたが、GUIをインストールする場合などはもっと大きなサイズにしておく必要があります。
「次へ」ボタンをクリックします。
「インストールオプション」画面が表示されます。
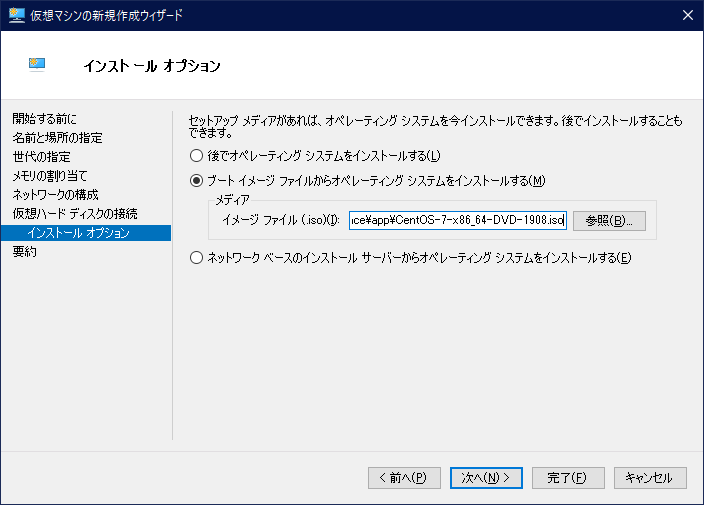 「ブートイメージファイルからオペレーティングシステムをインストールする」を選択し、ダウンロードしておいたISOファイルを指定します。
「ブートイメージファイルからオペレーティングシステムをインストールする」を選択し、ダウンロードしておいたISOファイルを指定します。
「次へ」ボタンをクリックします。
「要約」画面が表示されます。
これまでの設定の内容が表示されています。
「完了」ボタンをクリックします。
仮想マシン作成処理が実行され、ウィザードが終了します。
「Hyper-V マネージャー」の中央に作成した仮想マシンが表示されます。
「仮想マシンの新規作成ウィザード」が起動します。
最初に「開始する前に」画面が表示され、簡単な使い方の説明が表示されます。
「次へ」ボタンをクリックします。
「名前と場所の指定」画面が表示されます。
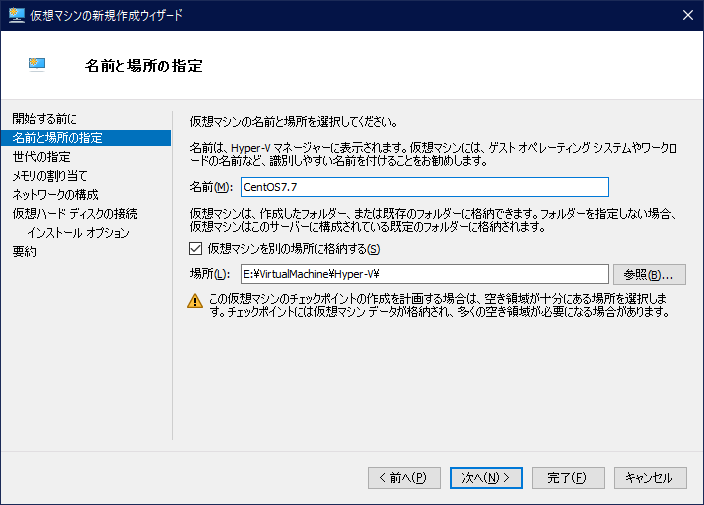
仮想マシンの新規作成ウィザード画面(名前と場所の指定)
ここでは名前を「CentOS7.7」としていますが、仮想マシンの使用目的・用途等を表すような名前とすることをおすすめします。
「次へ」ボタンをクリックします。
「世代の指定」画面が表示されます。
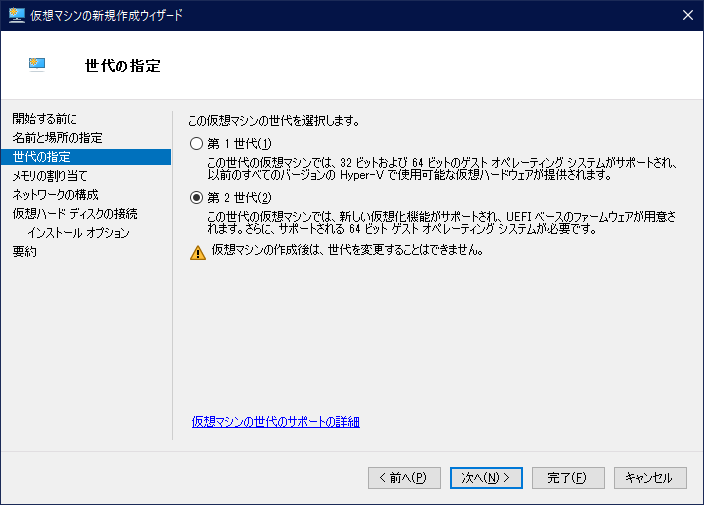
仮想マシンの新規作成ウィザード画面(世代の指定)
CentOS7は「第 2 世代」に対応しており、セキュアブートを利用できるなどのメリットがあるので、「第 2 世代」を選択しました。
「次へ」ボタンをクリックします。
「メモリの割り当て」画面が表示されます。
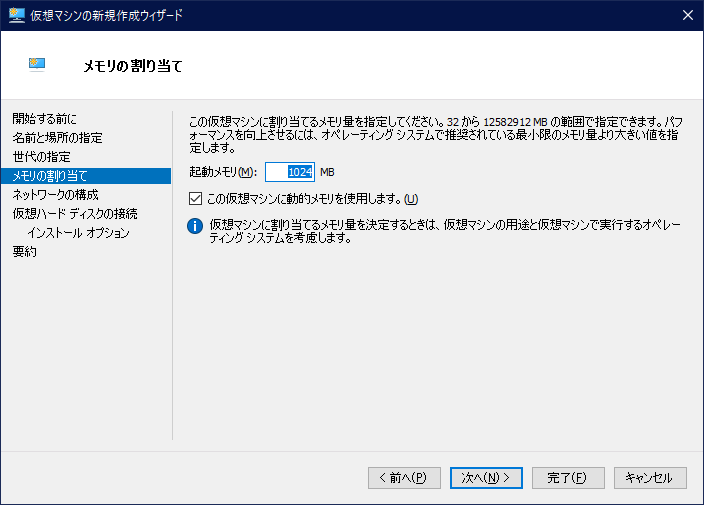
仮想マシンの新規作成ウィザード画面(メモリの割り当て)
「次へ」ボタンをクリックします。
「ネットワークの構成」画面が表示されます。
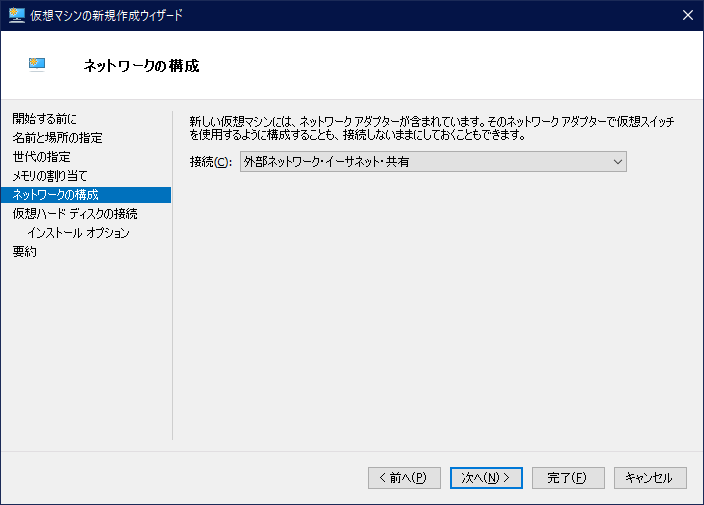
仮想マシンの新規作成ウィザード画面(ネットワークの構成)
ここで、先ほど作成しておいた仮想スイッチを選択します。
「次へ」ボタンをクリックします。
「仮想ハードディスクの接続」画面が表示されます。
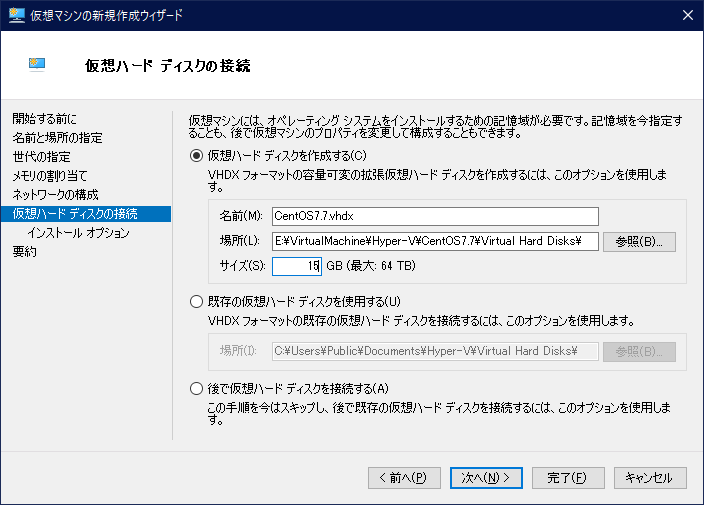
仮想マシンの新規作成ウィザード画面(仮想ハードディスクの接続)
名前と場所は仮想マシンの名前と場所に対応したものがデフォルト設定されています。
サイズはデフォルトの127GBから15GBに変更しました。 今回は最小構成でインストールするので、小さいサイズにしておきましたが、GUIをインストールする場合などはもっと大きなサイズにしておく必要があります。
「次へ」ボタンをクリックします。
「インストールオプション」画面が表示されます。
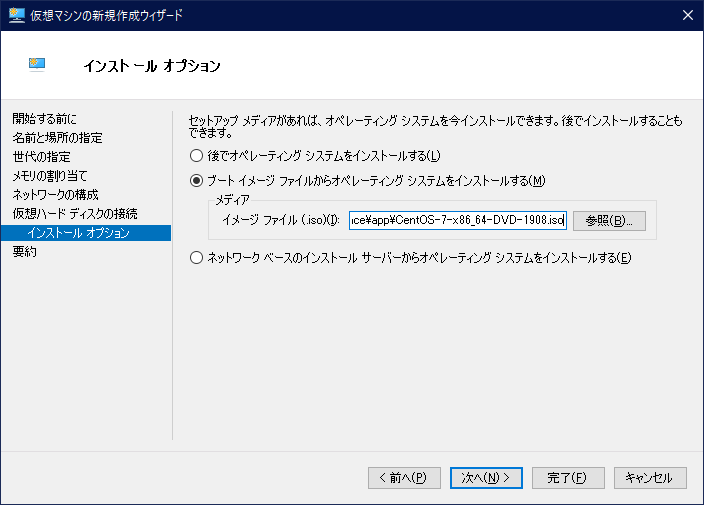
仮想マシンの新規作成ウィザード画面(インストールオプション)
「次へ」ボタンをクリックします。
「要約」画面が表示されます。
これまでの設定の内容が表示されています。
「完了」ボタンをクリックします。
仮想マシン作成処理が実行され、ウィザードが終了します。
「Hyper-V マネージャー」の中央に作成した仮想マシンが表示されます。
3)仮想マシンの設定
作成した仮想マシンの「セキュリティ」と「メモリ」の設定を変更します。
「Hyper-V マネージャー」の中央に表示されている仮想マシンのコンテキストメニュー、または右側操作パネルから仮想マシンの[設定]メニューを選択します。
仮想マシンの設定画面が表示されます。
左側の「ハードウェア」の項目の中から「セキュリティ」を選択します。
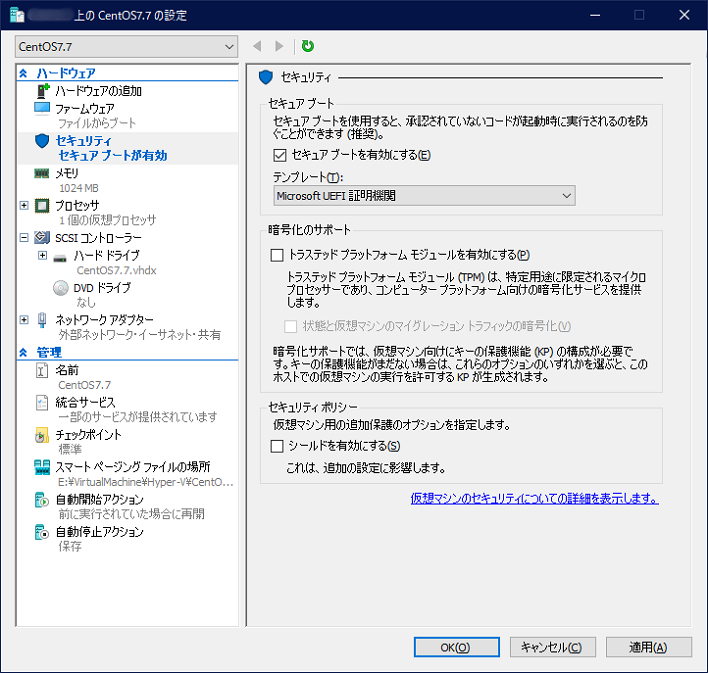 「セキュアブート」セクションのテンプレートをデフォルトの「Microsoft Windows」から「Microsoft UEFI 証明機関」に変更します。
(セキュアブートを有効にしてCentOSを利用する場合、このテンプレート変更が必要になります)
「セキュアブート」セクションのテンプレートをデフォルトの「Microsoft Windows」から「Microsoft UEFI 証明機関」に変更します。
(セキュアブートを有効にしてCentOSを利用する場合、このテンプレート変更が必要になります)
次に、左側の「ハードウェア」の項目の中から「メモリ」を選択します。
 「動的メモリ」セクションで、動的メモリを有効にした場合の「最小 RAM」と「最大 RAM」を設定することができます。
「動的メモリ」セクションで、動的メモリを有効にした場合の「最小 RAM」と「最大 RAM」を設定することができます。
ここでは、「最小 RAM」を1GB、「最大 RAM」を2GBに設定しました。 物理メモリのサイズや仮想マシンの用途等に応じて、適宜設定してください。
設定変更が終了したら、「OK」ボタンをクリックします。
「Hyper-V マネージャー」の中央に表示されている仮想マシンのコンテキストメニュー、または右側操作パネルから仮想マシンの[設定]メニューを選択します。
仮想マシンの設定画面が表示されます。
左側の「ハードウェア」の項目の中から「セキュリティ」を選択します。
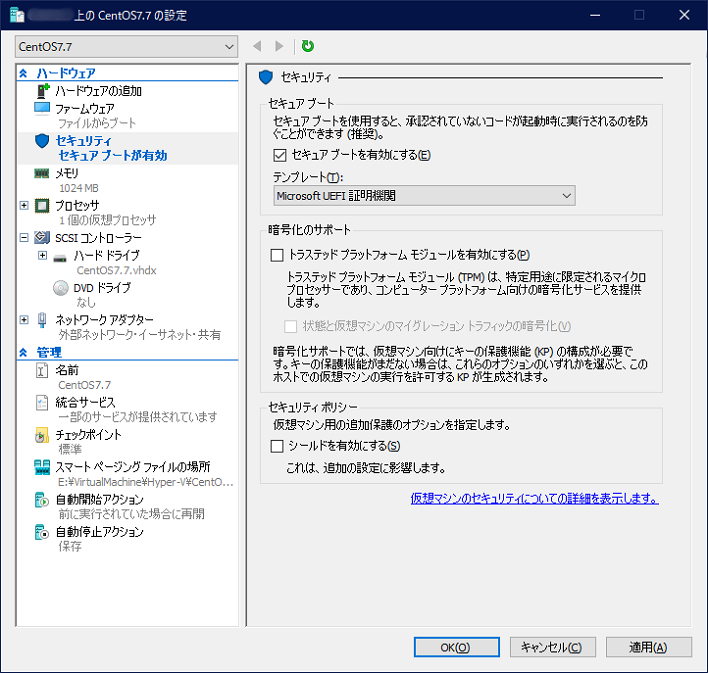
仮想マシンの設定画面(セキュリティ)
次に、左側の「ハードウェア」の項目の中から「メモリ」を選択します。

仮想マシンの設定画面(メモリ)
ここでは、「最小 RAM」を1GB、「最大 RAM」を2GBに設定しました。 物理メモリのサイズや仮想マシンの用途等に応じて、適宜設定してください。
設定変更が終了したら、「OK」ボタンをクリックします。
CentOSインストール
「Hyper-V マネージャー」の中央に表示されている仮想マシンのコンテキストメニュー、または右側操作パネルから仮想マシンの[起動]メニューを選択し、続けて[接続]メニューを選択します。
CentOSのインストールが開始され、言語の選択画面が表示されます。
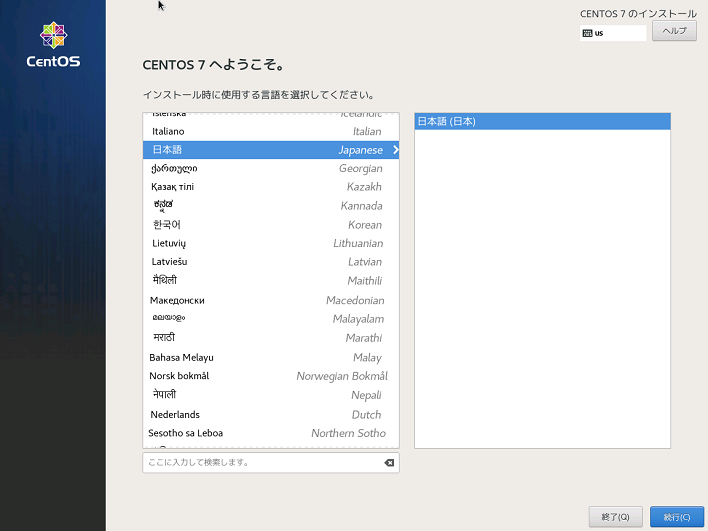 「日本語」を選択して、「続行」ボタンをクリックします。
「日本語」を選択して、「続行」ボタンをクリックします。
「インストールの概要」画面が表示されます。
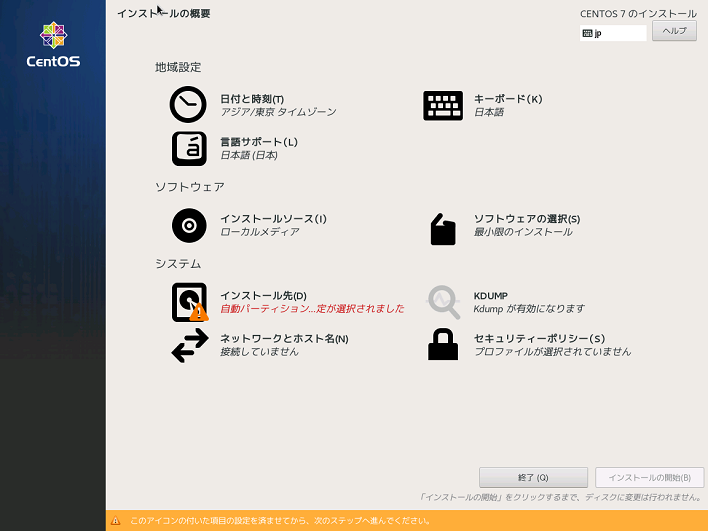 「地域設定」の各項目は選択した言語に対応した設定になっています。
「地域設定」の各項目は選択した言語に対応した設定になっています。
「システム」の設定項目の「インストール先」は、デフォルトのままであっても内容を確認しないと先に進めないようになっています。
インストール構成を確認するために「ソフトウェア」の設定項目の「ソフトウェアの選択」をクリックしてみます。 (デフォルトの「最小限のインストール」とする場合、この操作は不要です)
「ソフトウェアの選択」画面が表示されます。
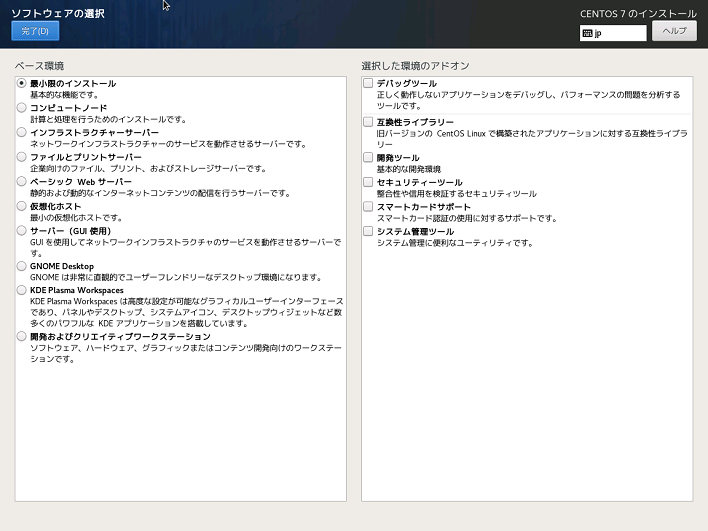 左側で「ベース環境」を選択し、右側からさらに追加インストールする「アドオン」を選択することできるようになっています。
左側で「ベース環境」を選択し、右側からさらに追加インストールする「アドオン」を選択することできるようになっています。
今回は「最小限のインストール」とし、変更・追加は行いませんでした。
左上の「完了」ボタンをクリックして、「インストールの概要」画面に戻ります。
次に、「システム」の設定項目の「インストール先」をクリックします。
「インストール先」画面が表示されます。
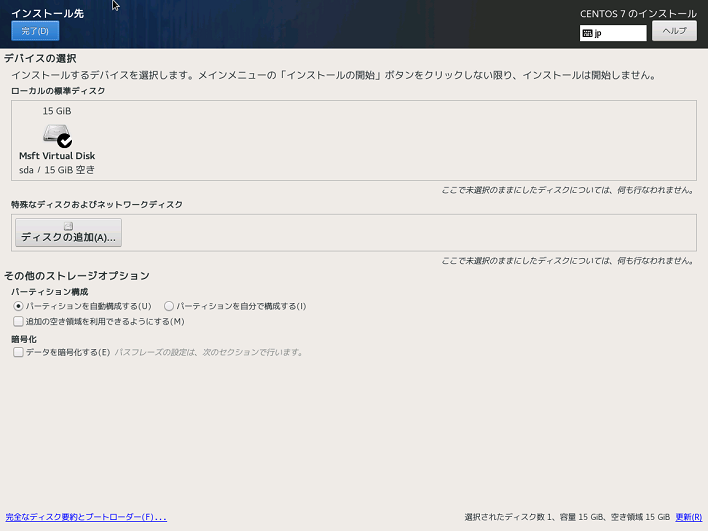 インストール先のデバイスは、「ローカルの標準ディスク」として仮想マシン作成時に作成した仮想ハードディスクが設定されており、パーティション構成は自動構成が選択されています。
インストール先のデバイスは、「ローカルの標準ディスク」として仮想マシン作成時に作成した仮想ハードディスクが設定されており、パーティション構成は自動構成が選択されています。
ここではすべてデフォルト設定のままとしました。
左上の「完了」ボタンをクリックして、「インストールの概要」画面に戻ります。
「インストールの概要」画面に戻ると、警告が消えてインストールを開始できる状態になっています。
インストールを開始する前に、ネットワークとホスト名を設定しておきます。
「システム」の設定項目の「ネットワークとホスト名」をクリックします。
「ネットワークとホスト名」画面が表示されます。
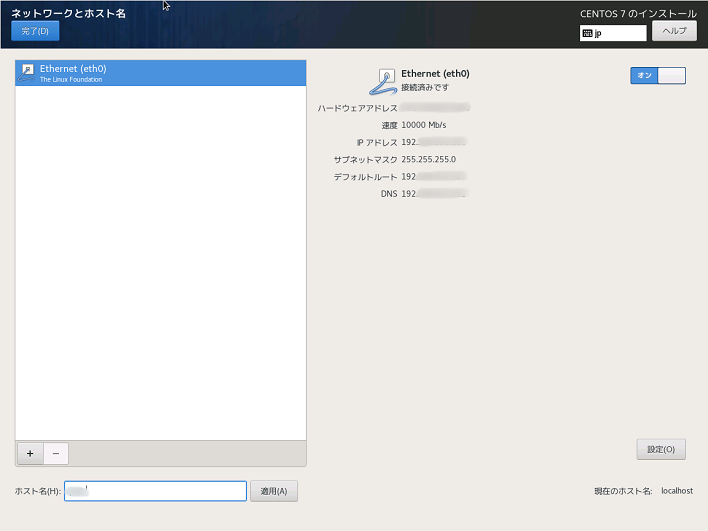 左のリスト表示から設定するネットワークインターフェースを選択し、右下の「設定」ボタンをクリックするとネットワーク設定画面がポップアップ表示されます。
左のリスト表示から設定するネットワークインターフェースを選択し、右下の「設定」ボタンをクリックするとネットワーク設定画面がポップアップ表示されます。
ネットワーク設定画面で設定を実施して戻ると、右側に設定内容が表示されます。
右上のオン/オフ切り替えボタンをクリックして「オン」に切り替えると、「切断されています」という状態表示が「接続済みです」に変わります。
ホスト名の設定箇所が分かりづらいですが、左のネットワークインターフェースのリスト表示の下にあります。
ホスト名を入力したら、右の「適用」ボタンをクリックします。
左上の「完了」ボタンをクリックして、「インストールの概要」画面に戻ります。
「インストールの概要」画面の右下の「インストールの開始」ボタンをクリックすると、インストールが開始されます。
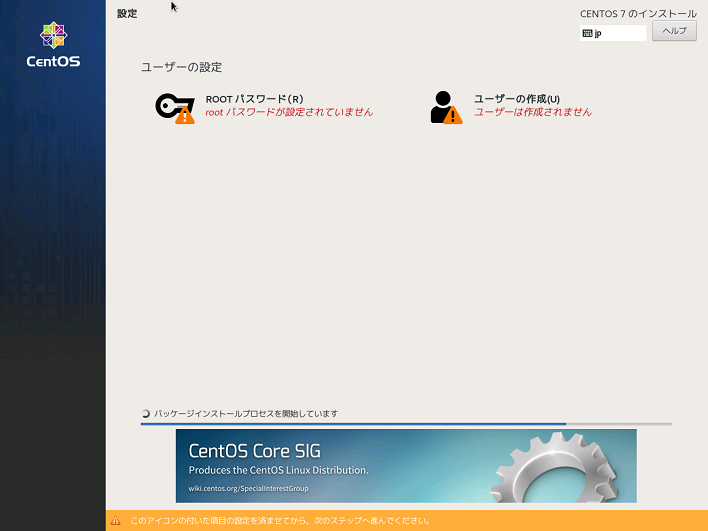 ここでも、「ユーザーの設定」を実施しておかないと先に進めないようになっています。
ここでも、「ユーザーの設定」を実施しておかないと先に進めないようになっています。
インストールプロセス実行中でも設定可能なので、「ROOTパスワード」と「ユーザーの作成」の設定を実施しておきます。
インストールプロセスが終了すると、右下に「再起動」ボタンが表示されます。
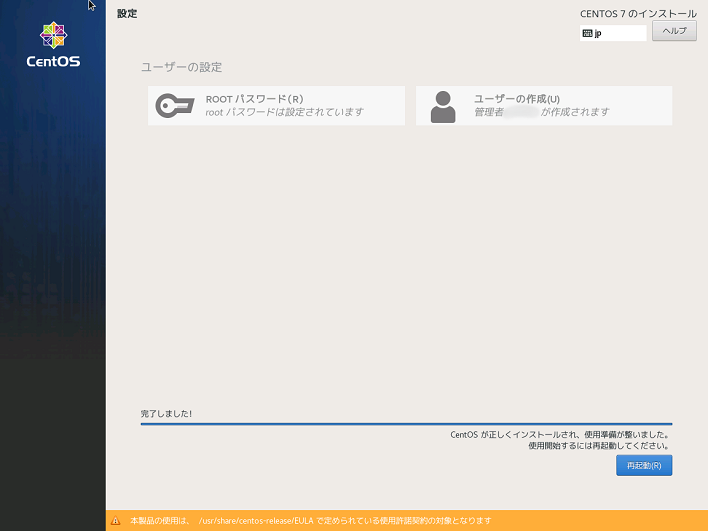 「再起動」ボタンをクリックします。
「再起動」ボタンをクリックします。
再起動後にログインプロンプトが表示されるので、ログインすることができればインストール完了です。
CentOSのインストールが開始され、言語の選択画面が表示されます。
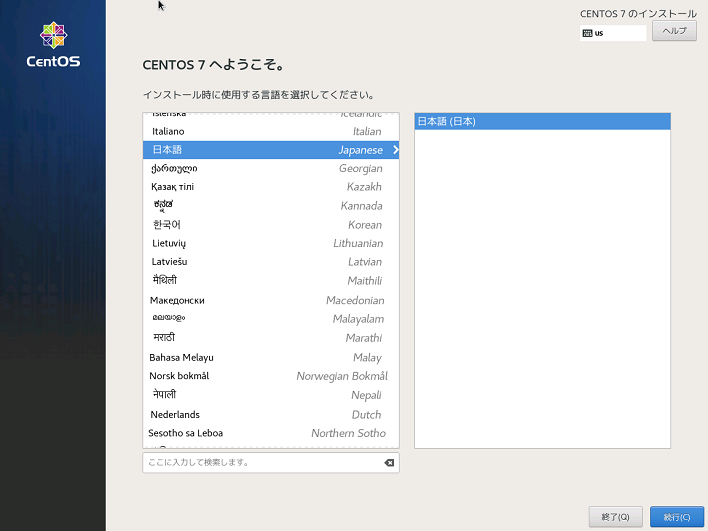
CentOS7のインストール画面(言語選択)
「インストールの概要」画面が表示されます。
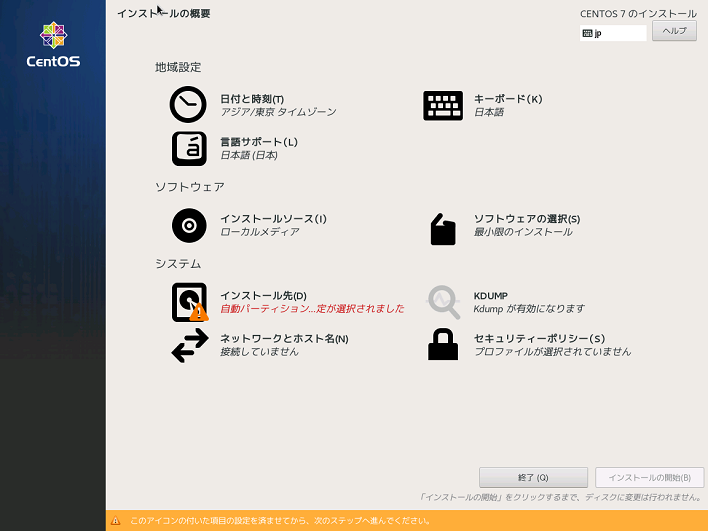
CentOS7のインストール画面(インストールの概要)
「システム」の設定項目の「インストール先」は、デフォルトのままであっても内容を確認しないと先に進めないようになっています。
インストール構成を確認するために「ソフトウェア」の設定項目の「ソフトウェアの選択」をクリックしてみます。 (デフォルトの「最小限のインストール」とする場合、この操作は不要です)
「ソフトウェアの選択」画面が表示されます。
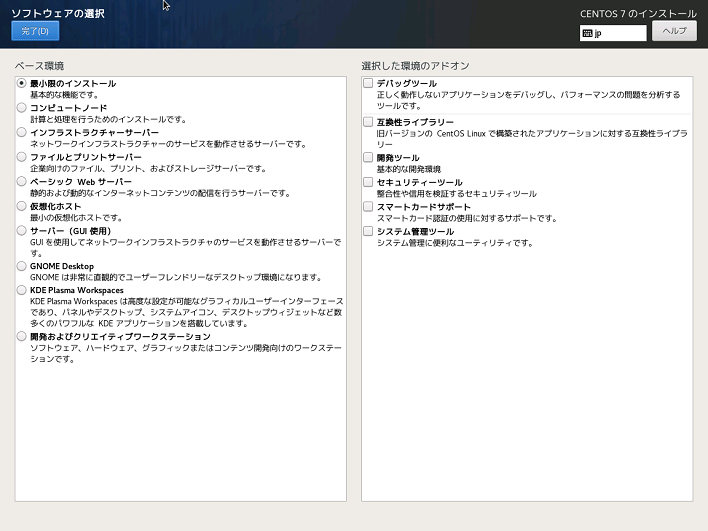
CentOS7のインストール画面(ソフトウェアの選択)
今回は「最小限のインストール」とし、変更・追加は行いませんでした。
左上の「完了」ボタンをクリックして、「インストールの概要」画面に戻ります。
次に、「システム」の設定項目の「インストール先」をクリックします。
「インストール先」画面が表示されます。
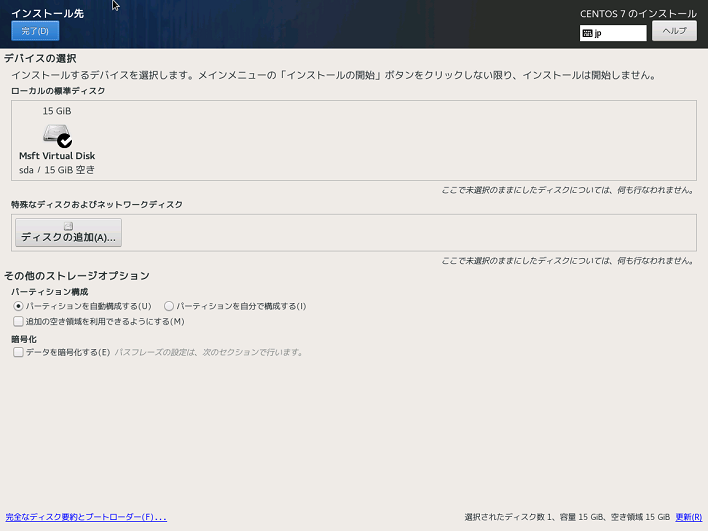
CentOS7のインストール画面(インストール先)
ここではすべてデフォルト設定のままとしました。
左上の「完了」ボタンをクリックして、「インストールの概要」画面に戻ります。
「インストールの概要」画面に戻ると、警告が消えてインストールを開始できる状態になっています。
インストールを開始する前に、ネットワークとホスト名を設定しておきます。
「システム」の設定項目の「ネットワークとホスト名」をクリックします。
「ネットワークとホスト名」画面が表示されます。
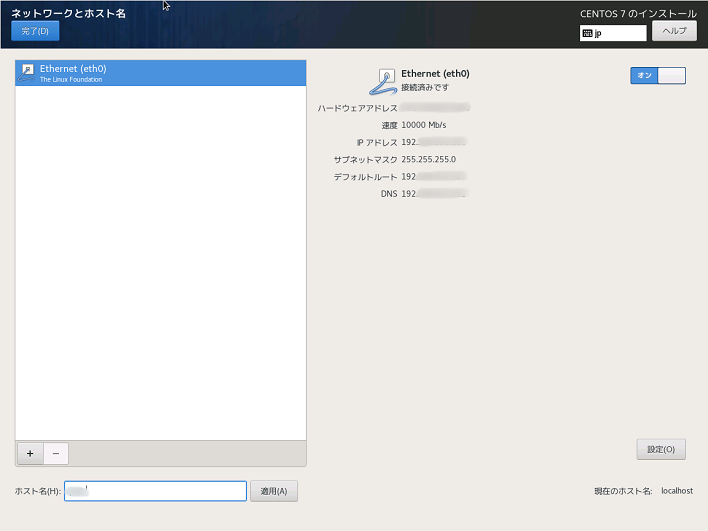
CentOS7のインストール画面(ネットワークとホスト名)
ネットワーク設定画面で設定を実施して戻ると、右側に設定内容が表示されます。
右上のオン/オフ切り替えボタンをクリックして「オン」に切り替えると、「切断されています」という状態表示が「接続済みです」に変わります。
ホスト名の設定箇所が分かりづらいですが、左のネットワークインターフェースのリスト表示の下にあります。
ホスト名を入力したら、右の「適用」ボタンをクリックします。
左上の「完了」ボタンをクリックして、「インストールの概要」画面に戻ります。
「インストールの概要」画面の右下の「インストールの開始」ボタンをクリックすると、インストールが開始されます。
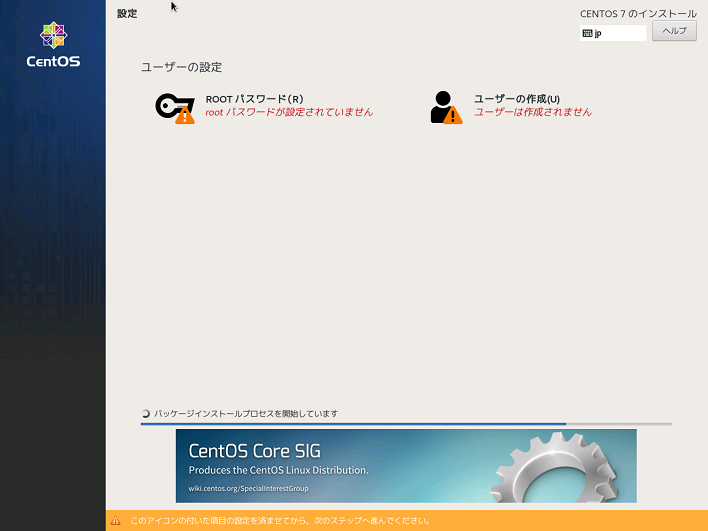
CentOS7のインストール画面(インストール開始)
インストールプロセス実行中でも設定可能なので、「ROOTパスワード」と「ユーザーの作成」の設定を実施しておきます。
インストールプロセスが終了すると、右下に「再起動」ボタンが表示されます。
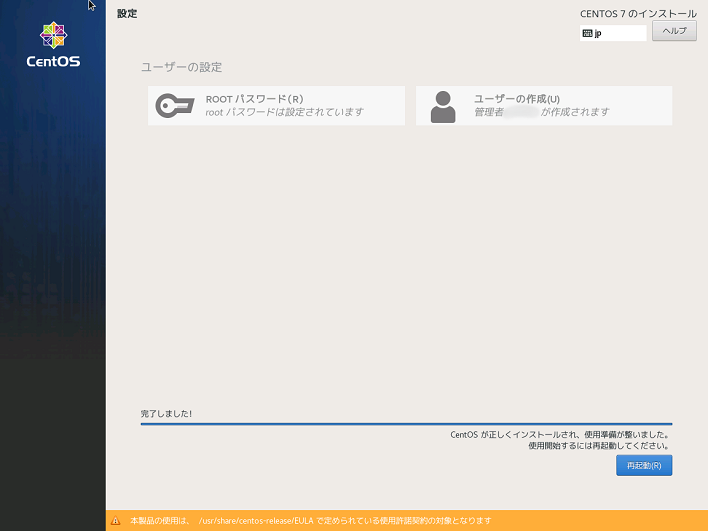
CentOS7のインストール画面(完了)
再起動後にログインプロンプトが表示されるので、ログインすることができればインストール完了です。
当サイトでは、第三者配信による広告サービスを利用しています。
このような広告配信事業者は、ユーザーの興味に応じた商品やサービスの広告を表示するため、当サイトや他サイトへのアクセスに関する情報(氏名、住所、メール アドレス、電話番号は含まれません)を使用することがあります。
このプロセスの詳細やこのような情報が広告配信事業者に使用されないようにする方法については、こちらをクリックしてください。